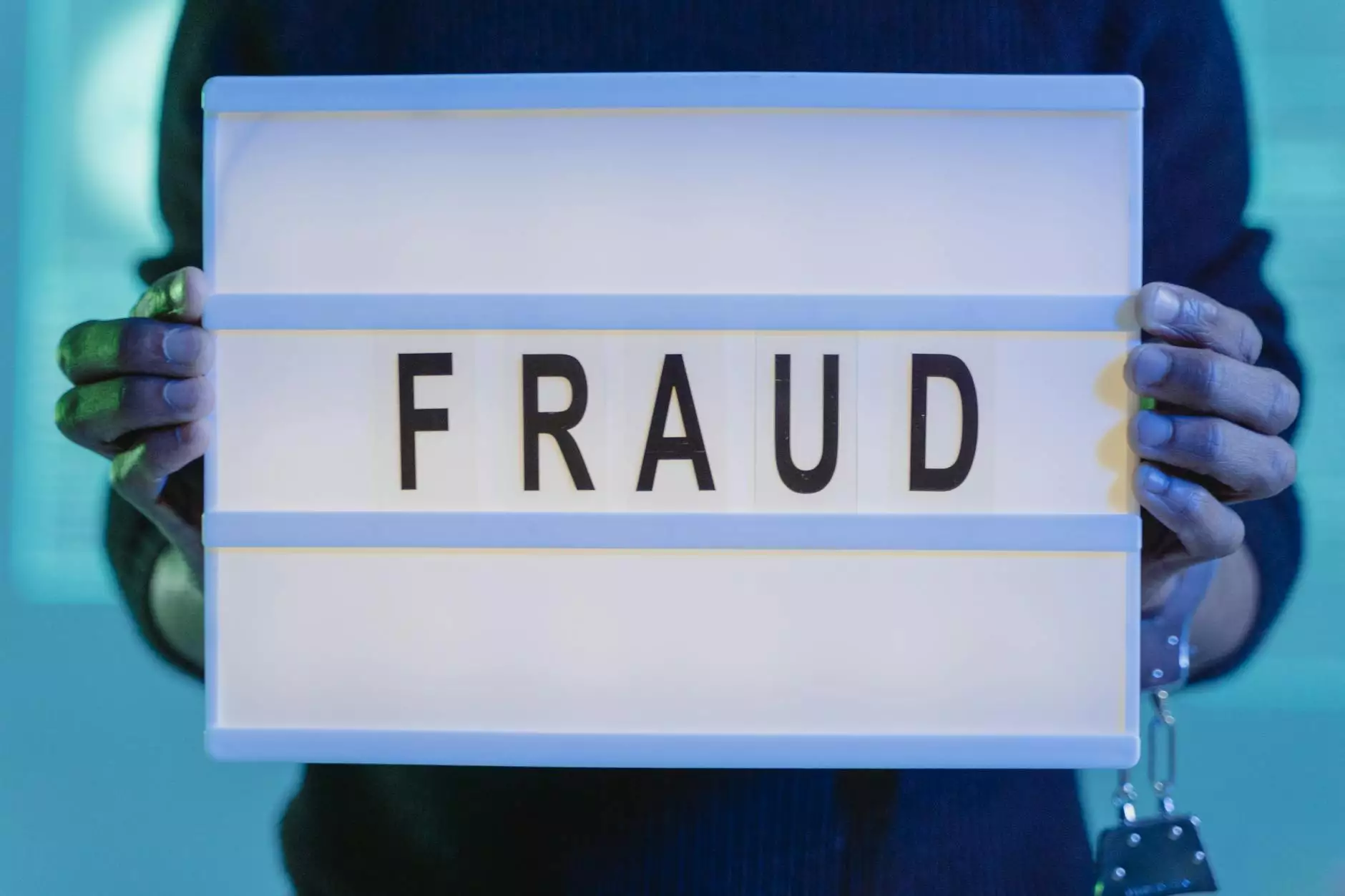How to Use Bartender Label Software: A Comprehensive Guide

In the world of printing services, efficient labeling is essential for businesses in various sectors, including electronics and computers. One of the most powerful tools available is Bartender label software. This software allows users to create, print, and manage labels seamlessly, making it an indespensible tool for organizations looking to streamline their labeling processes. In this guide, we will delve into how to use Bartender label software effectively, covering everything from installation to advanced features.
What is Bartender Label Software?
Bartender is a versatile label design and printing software developed by Seagull Scientific. It is widely used across various industries for creating high-quality labels, barcodes, RFID tags, and more. With its user-friendly interface and robust functionality, Bartender caters to both beginners and advanced users. It supports a variety of printing requirements, making it suitable for a range of applications including:
- Product labeling
- Inventory management
- Shipping and distribution
- Compliance labeling
- Kiosk printing
Whether you're a small business owner or part of a larger corporation, understanding how to leverage Bartender can significantly improve your operational efficiency.
Getting Started with Bartender
Installation Process
To begin using Bartender, you first need to install the software on your computer. Follow these steps:
- Download the latest version of Bartender from the official website.
- Run the installation file. You may need administrative privileges to proceed.
- Follow the on-screen instructions to complete the installation. Choose the appropriate options based on your specific needs, such as license type (Professional, Automation, etc.).
- Once installed, restart your computer to ensure all components are properly configured.
Keep in mind that Bartender is compatible with both Windows and Mac operating systems, which facilitates use across different business environments.
Initial Setup
After installation, the next step is setting up Bartender for your specific labeling needs:
- Launch Bartender and select File > New to start a new label format.
- Choose the label type from a variety of templates or create a custom-sized label to fit your products.
- Set up your printer configuration. Ensure you select the right printer model and configure the settings (such as resolution and media size) to match your hardware.
Taking the time to set up your workspace correctly will save you time and effort in the long run as you get accustomed to using Bartender label software.
Designing Labels in Bartender
User Interface Overview
Understanding the user interface is vital for effective use of Bartender. The interface consists of several key components:
- Main toolbar: Access to frequently used functions such as open, save, and print.
- Design area: The canvas where you create and edit your labels.
- Properties pane: Allows you to modify the attributes of selected objects.
- Data Sources: Interface to add dynamic data, such as barcodes or variable text.
Adding Text and Images
Text and images are fundamental elements of label design. Here’s how to add them:
- Select the Text Tool from the toolbar.
- Click on the design area to create a text box. Enter your desired text.
- Use the properties pane to adjust font size, style, and alignment.
- For images, select the Image Tool, then browse your files to insert logos or product images.
Incorporating Barcodes and QR Codes
Barcodes and QR codes are essential for inventory management and tracking. Here’s a step-by-step on how to add these:
- From the toolbar, select the option for adding barcodes or QR codes.
- Choose the barcode type you require (e.g., UPC, Code 39).
- Configure the barcode settings, such as the data input and size.
- Add the barcode to your label and adjust its position as necessary.
Printing Labels with Bartender
Configuring Print Settings
Before printing your labels, it’s essential to configure the print settings correctly. Follow these steps:
- Select File > Print Setup.
- Choose your printer from the list and click Configure.
- Set the media type and ensure that the printer driver settings reflect your label dimensions.
- Use the Print Preview option to confirm that the label appears as expected.
Setting up Batch Printing
Bartender excels in supporting batch printing for large orders. To set this up:
- Navigate to the Data Sources tab.
- Select the source of your data (like a CSV file or database).
- Configure the batch settings to specify how many copies of each label you want.
- Initiate the printing process and monitor the print queue.
Advanced Features of Bartender
Using Databases and Excel for Dynamic Labels
For businesses that require dynamically generated labels, integrating Bartender with databases like SQL or Excel is extremely useful:
- Connect Bartender to your database or source file by selecting Database Connections from the Data Sources panel.
- Use the Field Properties to map data to label fields.
- Test the connection to ensure data is properly imported into your labels.
Automation with Bartender
Bartender also offers automation capabilities, which can significantly enhance workflows. Consider using the following features:
- Print Station: Simplifies printing by allowing operators to print labels directly from a user-friendly interface.
- Web Print: Allows remote printing over the network, granting user access to label printing from anywhere.
- Integration with industry software: Connect Bartender with other business systems (like ERP) for real-time data utilization.
Troubleshooting Common Issues
As with any software, users may encounter issues. Here are some common problems and their solutions:
- Printer Not Found: Ensure the printer is connected and the correct drivers are installed.
- Labels Misaligned: Check the label size settings and printer calibration.
- Barcode Not Scanning: Verify the barcode settings and ensure the correct barcode type is selected.
Conclusion
In conclusion, mastering how to use Bartender label software can greatly enhance your labeling processes. Whether you are a small business or a large organization, Bartender provides the tools necessary to create professional labels that meet industry standards. By following the guidelines in this article, you can leverage Bartender’s powerful features to improve efficiency and accuracy in your business operations.
Explore the vast capabilities of Bartender label software today, and take your labeling efforts to new heights!